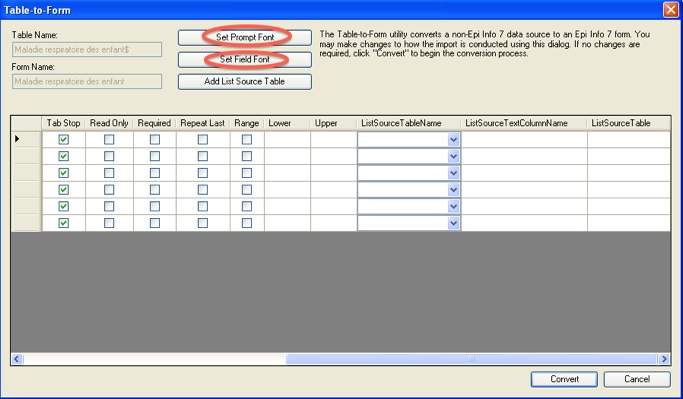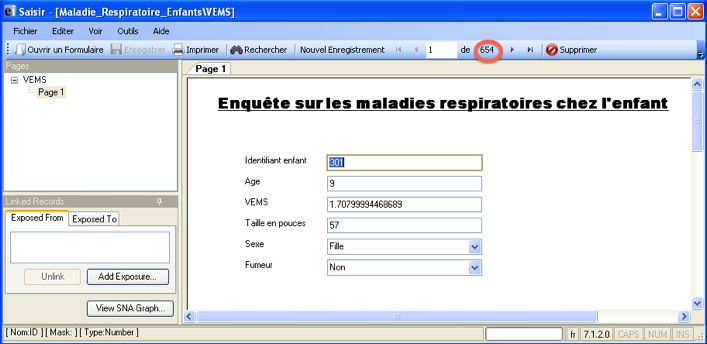Création d’un questionnaire à partir de données au format Excel (3/3)


Article publié le 29 octobre 2013
Descriptif des principales colonnes dans la fenêtre {Table-to-Form}:
-
‣ Import : permet de décocher les variables que l'on ne veut pas inclure dans le formulaire.
-
‣ Column Name : reprend le nom des colonnes du classeur Excel.
-
‣ Field Name : reprend les noms des colonnes du classeur Excel pour donner un nom aux champs de saisie Epi Info; ces noms peuvent être changés en cliquant dessus dans la colonne.
-
‣Prompt : reprend les noms des colonnes du classeur Excel pour afficher le texte devant les champs de saisie Epi Info; le texte peux être changé en cliquant dessus dans la colonne.
-
‣ Column Type : indique le type de données (numérique ou alphanumérique); le type ne peut pas être modifié.
-
‣ Field Type : indique le type du champ de saisie Epi Info; il peut être modifié en sélectionnant un des types disponibles, à partir de la liste déroulante apparaissant en cliquant sur la flèche.
-
‣ Page : indique le numéro de page où s'affichera le champ de saisie.
-
‣ Tab : indique l'ordre d'affichage des champs de saisie; il semblerait que la modification de cet ordre n'ait aucun effet...
-
‣ Read Only : en le cochant, permet de définir qu'un champ est en lecture seule (pas de saisie possible).
-
‣ Required : en le cochant, permet de définir qu'un champ doit obligatoirement être rempli lors de la saisie.
-
‣ Repeat Last : en le cochant permet d'indiquer à Epi Info en mode saisie, de retenir la dernière valeur entrée pour la recopier dans les enregistrements suivant.
-
‣ Range, Lower, Upper : permet en théorie de définir un intervalle de valeur numérique (" Lower": valeur minimale, "Upper": valeur maximale) à accepter lors de la saisie, mais il semblerait que cela n'a pas d'effet lors de la création du formulaire...
3. Conversion du fichier Excel en questionnaire Epi Info (partie 2).
La fenêtre {Table-to-Form} qui apparait après celle {Créer un Formulaire à partir de la Table}, permet de sélectionner les variables à importer et de modifier certains aspects du formulaire dérivé du classeur Excel importé.
-
3.Conversion du fichier Excel en questionnaire Epi Info.
Dans notre exemple, le texte des champs de saisie ID et Taille ont été modifiés;
le champ ID a été rendu obligatoire à la saisie;
le type des champs sexe et fumeur ont été changés en Valeur légale, ainsi lors de futures saisies, Epi Info n'acceptera dans le champ Sexe que les valeurs déjà présentes soit "garçon" ou "fille", et pour le champ Fumeur, Epi Info n'acceptera à la saisie que "Oui" ou "Non".
-
☞ Lorsque les modifications éventuelles ont été apportées on clique sur le bouton [Convert] en bas pour démarrer la conversion du classeur Excel en formulaire d'un projet Epi Info.
Epi Info indique la fin du processus de conversion:
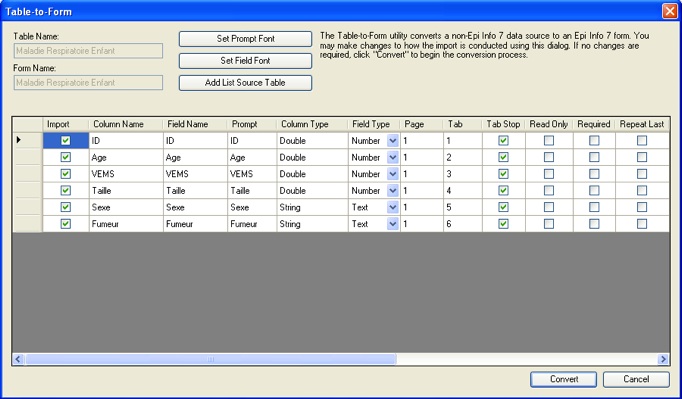
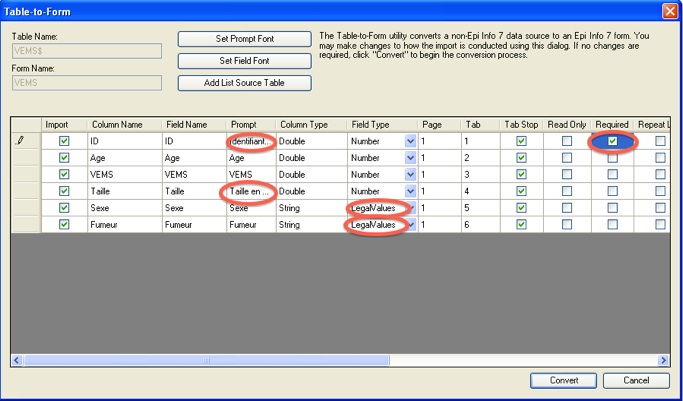
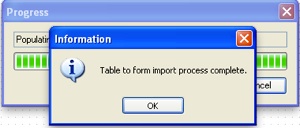
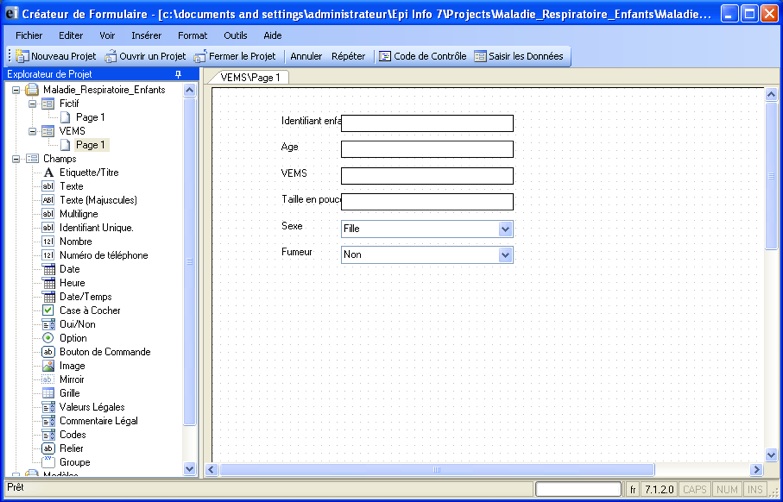
Apparait alors le formulaire créé à partir du classeur Excel:
Remarquez que les champs Sexe et Fumeur apparaissent avec une liste déroulante, permettant lors de la saisie de sélectionner les valeurs légales.
On peut ensuite rajouter un ou des titres et mettre mieux en page les champs de saisies, pour rendre le formulaire plus convivial.
Notamment, comme cette fonction n’est pas opérationnelle dans la fenêtre {Table-to-Form}, si on veut définir un intervalle de valeurs à entrer pour les champs de type numérique comme Age et VEMS dans notre exemple, on procède comme lors de la création d’un formulaire (clic droit sur le champ de saisie et sélection de "Properties" dans la liste déroulante qui apparaît).
Formulaire de notre exemple après modifications de la présentation:
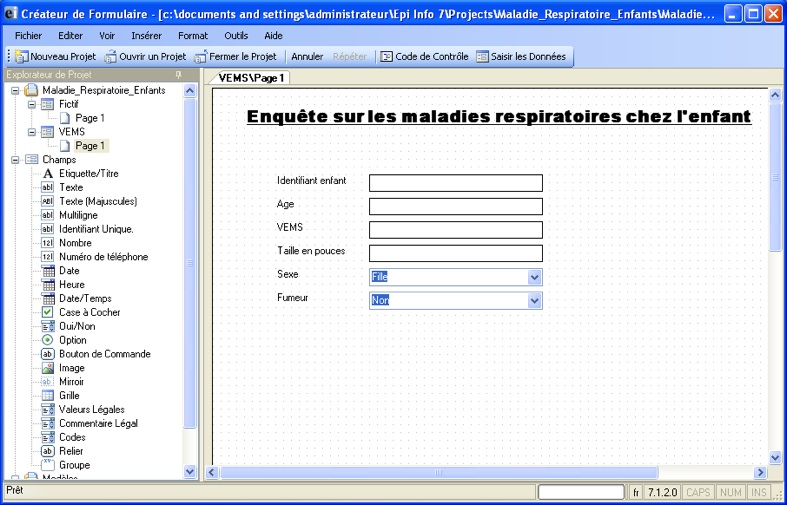
-
☞Enfin on peut supprimer notre premier formulaire qui est vide, en cliquant dessus avec le bouton droit de la souris, et en sélectionnant dans le menu déroulant qui apparait "Delete Form".
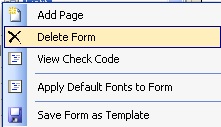
-
☞Lorsque l'on lance le module de saisie des données, on voit que l'ensemble des données contenues dans le classeur Excel ont été importées (654 enregistrements dans notre exemple), et on peut compléter ce fichier de données en cliquant sur le bouton [Nouvel Enregistrement].
On peut également choisir les polices de caractère des questions et des champs de saisies à l'aide des boutons en haut de la fenêtre [Set Prompt Font] et [Set Field Font].