Création d’un questionnaire à partir de données au format Excel (2/3)


Article publié le 29 octobre 2013
-
☞ Ouvrez le menu Outils, et sélectionnez la commande "Créer un formulaire à partir d'une Table de Données"
3. Conversion du fichier Excel en questionnaire Epi Info (partie 1).
-
☞ Lancez le module de création de questionnaire d’Epi Info 7.
-
☞En haut à gauche cliquez sur le bouton [Nouveau Projet].
-
☞Dans la fenêtre qui apparait donnez le nom du projet (dans notre exemple "Maladie_respiratoire_Enfants"), ainsi que le nom d'un premier formulaire (qui ne nous servira pas, car c'est ensuite que nous allons récupérer les variables Excel, mais lors de la création d'un nouveau projet, il est obligatoire de créer aussi un nouveau formulaire); cliquez enfin sur OK.
-
3.Conversion du fichier Excel en questionnaire Epi Info.
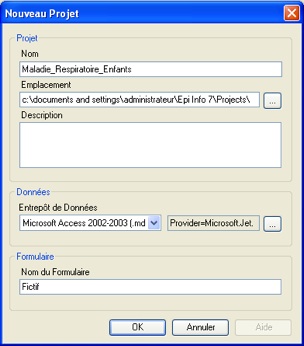
!!! Attention !
N’utilisez pas de caractères accentués et ne laissez pas des espaces dans le nom du projet. Epi Info ne le permet pas et envoie un message d’erreur sinon.
Le nouveau projet apparaitra alors avec une page vierge pour le premier formulaire.
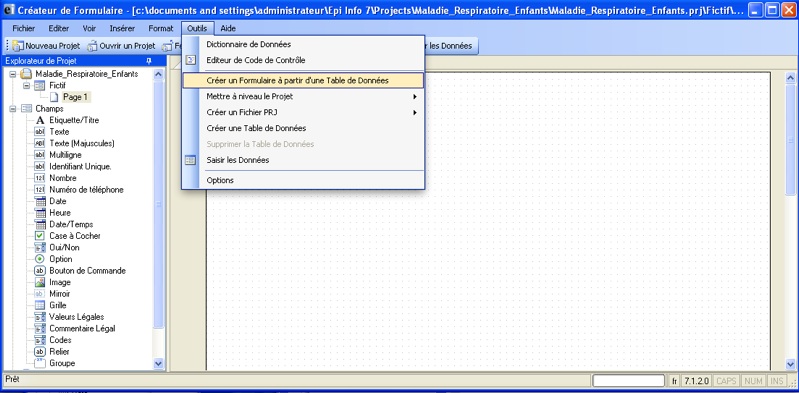
-
☞Dans la fenêtre qui apparaît, en haut sélectionnez le format de la table de données "Microsoft Excel 97-2003 (.xls) à partir de la liste déroulante.
-
☞Indiquez le chemin d'accès à votre fichier Excel dans le champ "Source de Données", en dessous, en cliquant à droite sur le bouton […], et à nouveau sur le bouton […] dans la fenêtre {Open Existing File}.
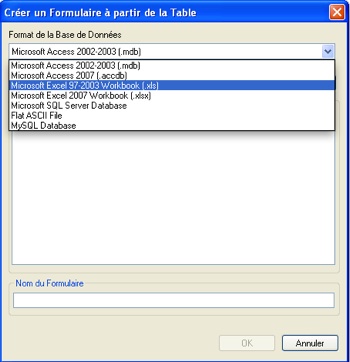
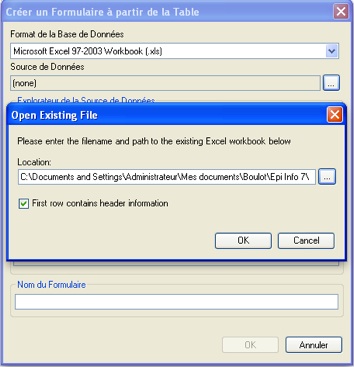
Remarque:
Ne décocher pas la case "First row contains header information", Epi Info récupérera les noms de colonnes apparaissant sur la première ligne du fichier Excel, pour donner un nom aux champs de saisie du formulaire.
-
☞Enfin sélectionnez le nom du classeur Excel où se trouvent les données en cliquant dessus dans le champ "Explorateur de la Source de Données" (dans notre exemple VEMS); Epi Info donnera ce nom pour le formulaire à créer, mais vous pouvez le modifier dans le dernier champ en bas.
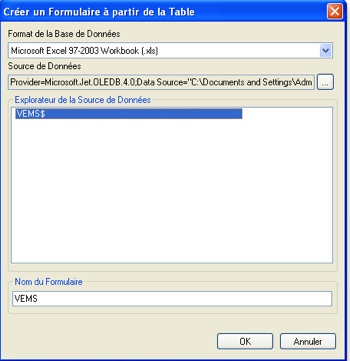
!!! Attention !
N’utilisez pas de caractères accentués et ne laissez pas des espaces dans le nom du formulaire, sinon votre formulaire posera des problèmes lors de la saisie de nouvelles données et il ne pourra pas être ouvert dans le module d’analyse. Donc si votre classeur Excel a un nom avec des accents ou des espaces, modifiez le en conséquence.
En cliquant sur [OK] dans la fenêtre {Créer un Formulaire à partir de la Table}, il s’ouvre une nouvelle fenêtre {Table-to-Form} permettant de mettre en forme le formulaire dérivé du classeur Excel importé.
La mise en forme est décrite dans la partie 2, page suivante ▶